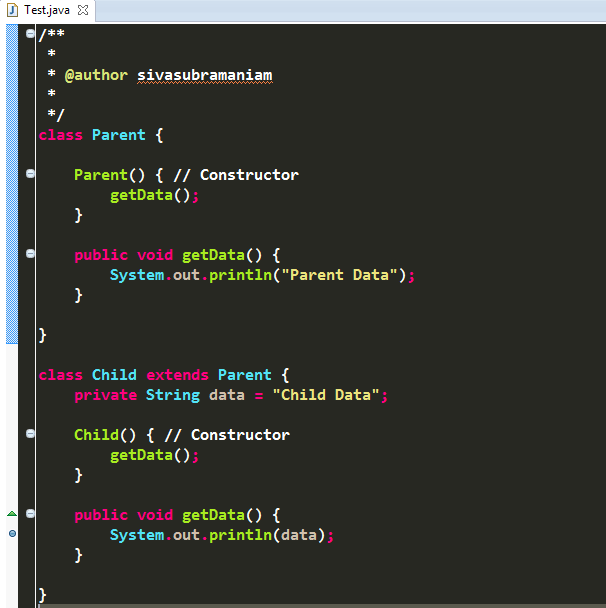The manual steps which I followed earlier is given below.
(1) Run a shell command which will display the list of reserved resources with descriptions.
# mycommand -x -u siva entry1 description1 entry2 description2 entry3 description3 entry4 description4 entryN descriptionN(2) Run another shell command multiple times which releases the given resource.
# commandx -d entry1 # commandx -d entry2 # commandx -d entryNNote: entry* is not allowed in the commandx. So I have to run this command individually for each entry.
My python script requirement is very simple.
- Store the output of mycommand in a file
- Read the entries one by one (first part of each line from the file)
- Run a commandx with the above entry
Initially I was trying with the following snippet. But it was very hard to provide multiple options and write to a file.
from subprocess import call call(["command", "option1"])
Finally, I used commands to module to create a python script in a simpler way.
import commandsf = open("entries.txt", "w")
f.write(commands.getstatusoutput('mycommand -x -u siva')[1])
f.close()
f = open("entries.txt")
for line in f.readlines():
print commands.getstatusoutput('commandx -d '+ line.split()[0])
f.close()